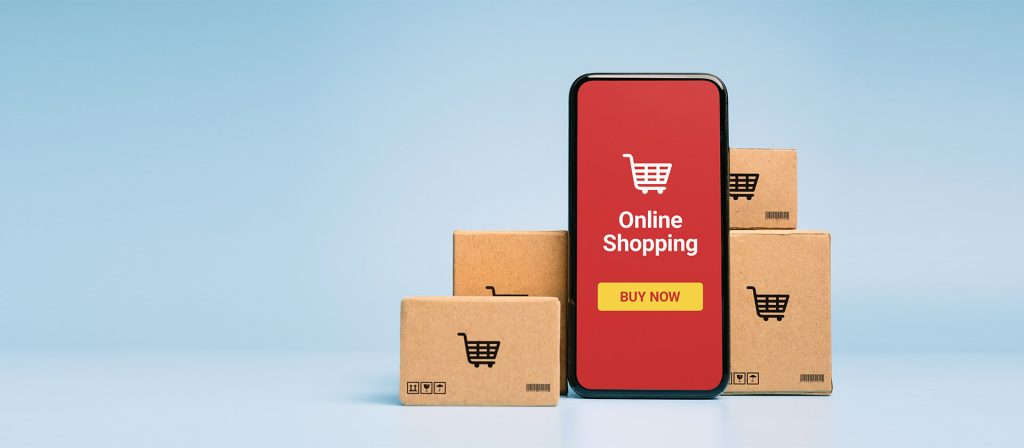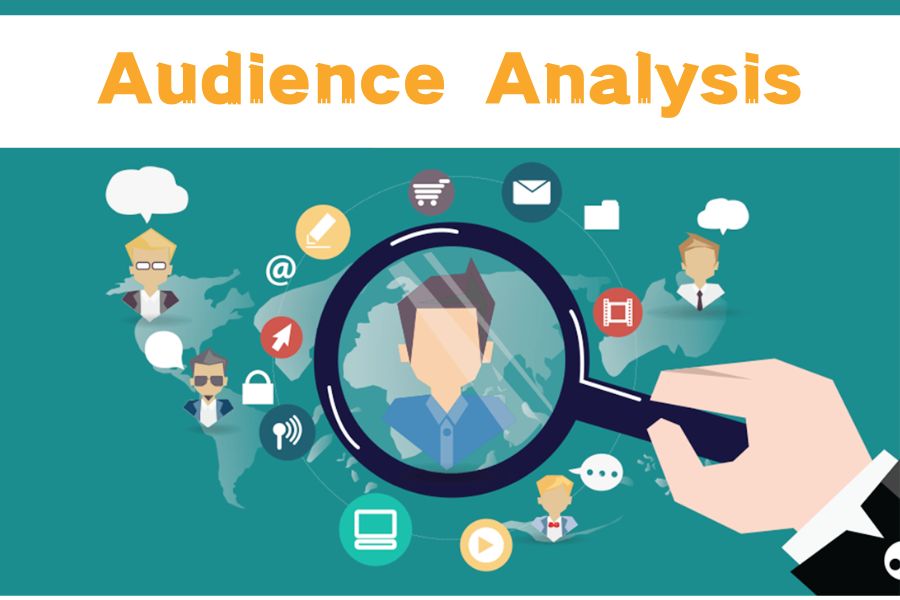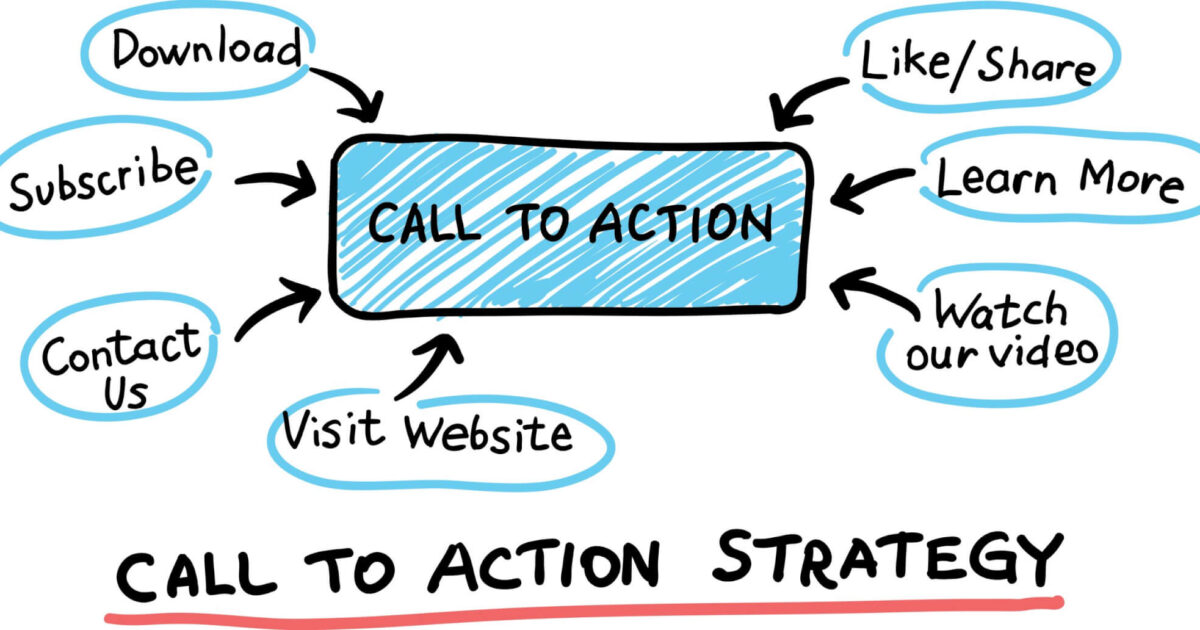How To Maximize your Facebook and Twitter Privacy • Privacy Shell
Gone are the days where your parents could creep your MSN conversations as a sneaky result of “chat log” saving. However, with modern social media platforms come modern privacy problems — it’s easy to forget about the simple account settings that maximize your online privacy. Here is a simple guide to conducting a “self-privacy checkup”–complete with pictures and arrows of course– to ensure you are protected on your social media profiles.
Un-link third party search engines from your profile
1. Click the downwards pointing arrow on the top right hand corner of your Facebook homepage.
2. Click Settings.
3. On the left list of links, choose “Privacy”.
4. Scroll to the bottom of the page find “Contact Info”. After selecting this option, Facebook will ask, “Do you want search engines outside of Facebook to link to your profile?” Edit this to say, “No”.
Disable Geotagging
1. Click your Twitter profile picture in the top right hand corner of your homepage and select “Settings”.
2. Click on “Security and Privacy” in the menu on the left of the screen.
3. Scroll down to “Privacy” and uncheck the box beside “Add a location to my Tweets”.
4. Click “Save changes”.
5. If your geotagging feature was on, you can delete all past location data from your Tweets by clicking “Delete all location information”.